您现在的位置是:首页 > 产经 >正文
如何为您的iPhone或Windows手机制作自定义铃声
发布时间:2021-06-01 09:17:33来源:
无论您使用的是 Mac 还是 PC,本指南都将向您展示如何为 Android、iPhone 或 Windows Phone 创建和设置自定义铃声。很久以前,在您的手机上获得自定义铃声的唯一方法是从您的服务提供商处购买。大约 1-2 美元,这种方法今天仍然是一种选择,但幸运的是,您现在可以免费创建自己的铃声并将它们加载到您的设备上。
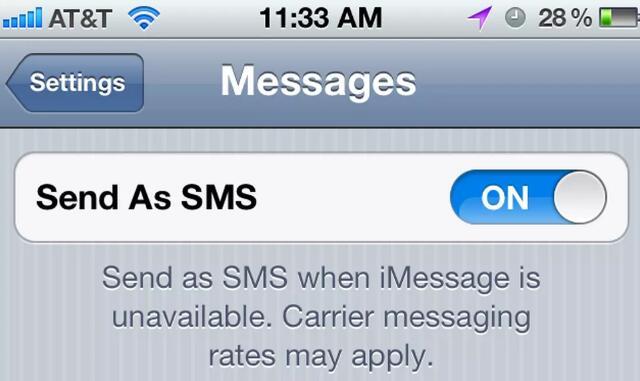
使用这种自己动手做的方法,您将能够将任何音频片段转换为铃声——您最喜欢的歌曲的任何部分(不仅仅是合唱),甚至是来自 YouTube 视频的音频。如果您想做后者,您可以使用本教程从任何 YouTube 视频中提取音频。
无论如何,请确保您拥有要转换为铃声的音乐的音频文件。执行此操作时,请按照适用于相应电话和桌面操作系统的说明进行操作。
苹果手机
Mac
Mac 用户可以使用 GarageBand 轻松地为他们的 iPhone 创建铃声。该过程很简单,可将您的铃声直接发送到 iTunes。一旦您的铃声在 iTunes 中,只需同步您的 iPhone,然后在您的设备上前往“设置”>“声音”来设置您的新铃声。
Windows
Windows 用户应该使用Fried Cookie 的 Ringtone Maker,因为它允许您将完整长度的歌曲转换为 30 秒的 M4A 文件,这是 Apple 专有的 iPhone 铃声文件扩展名。
创建铃声后,只需将其拖放到 iTunes 音乐库中即可。iTunes 会自动将其添加到“音调”部分,您可以在左侧边栏中找到该部分。
最后,同步您的 iPhone。然后,在您的 iPhone 上,前往“设置”>“声音”以设置您的新铃声。
或者,您可以使用下面视频中显示的方法直接从 iTunes 创建铃声。
安卓
Mac
要在 Mac 上创建 Android 铃声,您需要使用您已经拥有的 MP3 并将其剪切为您选择的 30 秒剪辑。按照这些说明进行操作,但是当您准备好导出歌曲时,请不要将其发送到 iTunes。而是选择“共享”>“将歌曲导出到磁盘”,然后选择 MP3 格式。
然后,插入您的 Android 手机并安装它。探索驱动器,如果您还没有,请创建一个文件夹并将其命名为铃声。最后,将您的自定义 MP3 拖放到新文件夹中。弹出你的 Android 手机并拔掉它。
要设置新铃声,请前往“设置”>“声音”并从列表中选择它。
Windows
要在 Windows 中创建铃声,请使用Fried Cookie 的铃声制作工具。创建并保存自定义铃声后,将 Android 手机连接到计算机并进行安装。将您的自定义 MP3 拖放到新文件夹中。最后,弹出你的 Android 手机并拔掉它。
要设置新铃声,请前往“设置”>“声音”并从列表中选择它。
或者,您可以使用RingDroid 等应用直接从您的 Android 手机创建铃声。
视窗电话
Mac
当然,这个过程会有点复杂,因为 Windows 天生就不能很好地与 Mac 配合使用。所以,对这个有点耐心。
要制作铃声,您将使用您已经拥有的 MP3 并将其剪切为您选择的 30 秒剪辑。按照这些说明进行操作,但是当您准备好导出歌曲时,请不要将其发送到 iTunes。而是选择“共享”>“将歌曲发送到 iTunes”。
打开 iTunes。找到您创建的铃声,右键单击它,然后选择“获取信息”。然后,在信息选项卡的流派下,键入铃声。单击确定。
如果您还没有,请安装Windows Phone Connector for Mac。启动它,然后将手机连接到 Mac。同步您的手机(或仅同步歌曲)并拔下它。
在您的手机上,前往“设置”>“铃声 + 声音”。点击铃声列表,您将在其他铃声中看到您的新铃声。
Windows
要创建您的 30 秒铃声,请使用Fried Cookie 的铃声制作工具。然后,将文件拖放到 Zune 软件中。在流派列表中,确保选择了铃声。如果没有出现,请输入。单击确定。
将 Windows Phone 连接到计算机并进行同步。拔掉它,然后(在您的手机上)转到“设置”>“铃声 + 声音”并选择您的新铃声。
标签:手机制作自定义铃声
猜你喜欢
最新文章
- 保温瓶内胆什么材质好(保温瓶内胆)
- ip设计是什么意思(ip设计是什么意思)
- 凶猛的冲刺(凶猛的意思)
- trustedinstaller权限获取步骤win10(trustedinstaller权限)
- 戒指戴在食指上代表什么意思(戒指戴在食指上代表什么意思)
- 红日药业(红日)
- 吃什么能提高免疫力增强抵抗力(吃什么能提高免疫力)
- 外商投资企业联合年检2020还有吗(外商投资企业联合年检2019)
- 空客321-200座位图(空客321座位图)
- 高校通报女生跑步时猝死(高校通)
- 上海师范大学油画老师(上海师范大学是几本)
- 色诱俏女佣(关于色诱俏女佣的介绍)
- 集群通信(关于集群通信的介绍)
- 1988年南沙海战(关于1988年南沙海战的介绍)
- 朱巨龙(关于朱巨龙的介绍)
- 吴彦祖资料(关于吴彦祖资料的介绍)
- 死亡幻觉2(关于死亡幻觉2的介绍)
- 高晓松是谁(关于高晓松是谁的介绍)
- 才旦卓玛简历(关于才旦卓玛简历的介绍)
- 三叶草植物大战僵尸(三叶草植物)
- 伢子的拼音(伢子)
- 技工教育网官网登录(技工教育特点)
- 绿袖子吉他谱(绿袖子)
- 男孩高空抛灭火器怎么回事该事故人员伤亡情况如何
