您现在的位置是:首页 > 产经 >正文
四个简单的macOS提示将让您成为高级用户
发布时间:2021-08-05 15:03:27来源:
通过这些简单的设置和调整来改变您的工作流程。我们在 Macworld 上编写了许多复杂的操作方法和深入的购买指南,但有时我们只想快速告诉您我们最喜欢的技巧和技巧,这些技巧和技巧只需几秒钟即可使用,但可以为您节省大量时间和挫折。
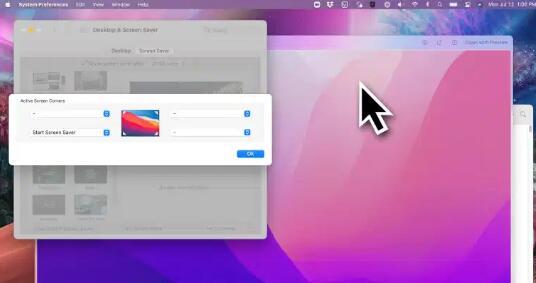
摇一摇找到你的光标
如果您曾经在一片窗户的海洋中丢失鼠标并花了数十秒钟试图找到它,您会想知道这个技巧一直在您的生活中在哪里。转到System Preferences 中的Accessibility面板,然后是Display,最后是Cursor。确保选中“摇动鼠标指针以定位”复选框。现在,您将能够在触控板上快速移动鼠标或手指一两秒钟,以暂时放大光标,以便快速找到它。
把滚动条带回来
几代人之前,Apple 决定通过移除窗口右边缘的滚动条来清理界面。当您开始滚动时,它们会神奇地出现和消失,但是如果您想快速抓住滚动条并移动到浏览器或文档中的特定点,这很棘手且不是很直观。但是您可以重新打开它们。转到“系统偏好设置”中的“常规”窗格,您将在“显示滚动条”部分下看到“始终”选项。如果您已经有一段时间没有使用它们,一开始可能看起来很奇怪,但是当您第一次本能地抓住滚动条并快速浏览冗长的网页时,您会克服这一点。
使用你的角落
Mac 老手都知道 Hot Corners 的用处,但如果您是 Mac 新手,您可能还没有偶然发现该功能。要找到它,请转到“系统偏好设置”中的“桌面和屏幕保护程序”面板,单击“屏幕保护程序”选项卡,然后选择“热角”在底部。将出现一个弹出窗口,其中包含屏幕每个角落的下拉菜单。您可以从九个选项中进行选择,包括启动屏幕保护程序、将显示器置于睡眠状态和锁定屏幕,以及其他一些常见操作。(如果您使用的是外接显示器,边角会移到该显示器上。)如果您使用的是 MacBook,这尤其有用——设置一个边角以启动屏幕保护程序或睡眠,这样您就有了一种简单的方法来制作确保您的屏幕没有使用宝贵的电池电量。
快速预览文件
Apple 的内置预览应用程序是一种无需全功能照片编辑器即可快速编辑 JPG 和 PDF 的好方法。但是,当您只想快速查看某些内容时,双击、等待应用程序打开,然后在完成后关闭文件可能会很麻烦。如果您只想查看图片或文档而不进行编辑或复制,Apple 提供了一种只需按空格键即可快速实现的绝妙方法。这就是所有要做的事情 - 只需单击并突出显示您要查看的文件,然后按空格键即可在屏幕中央的自己的窗口中打开只读视图。从那里您可以再次按空格键将其关闭,或三次单击以在其默认应用程序中打开文件。这还不是全部:空格键预览功能的工作方式不仅仅是预览文件。例如,如果您选择驱动器图标并按空格键,您可以看到有关驱动器存储量的信息。在任何图标上尝试一下,看看会发生什么。
标签:MacOS提示
猜你喜欢
最新文章
- 2022无锡五险一金缴纳最低标准 2022无锡最低养老金多少钱一个月
- 中国传统文化有哪些(中国传统文化有哪些?)
- 香槟酒属于什么酒类型(香槟酒属于什么酒)
- 成都基本养老保险缴费比例 2022四川成都市养老保险最高缴费基数是如何规定的
- 为什么夜钓调漂禁用蓝光灯(为什么夜钓禁用蓝光灯)
- 2022年02月22日够强大华为终端云服务亚太用户超700万
- 16度穿什么衣服儿童(16度穿什么)
- 2022年丰田4Runner采用新的TRDSportTrim驾驶性能更好
- 2022年起亚K9内饰采用大屏幕指纹认证
- 2022梅德塞斯AMGGT4Door锐化新客舱和特殊装饰
- 2020职工养老保险收费价格表 2022养老保险费计算方式有哪些
- 172男生正常体重(172体重多少合适)
- 2022年02月22日7月10日来天猫小米旗舰店小米8放量抢购
- 1.8床和1.5床长和宽是多少(1.5米床和1.8米床区别)
- 2022重庆社保个人缴费基数是多少 2022养老保险缴费基数是怎么来的
- 1公里走路需要多少分钟(1.8公里走路要多久)
- 聚酯纤维100%的衣服怎么洗(100%聚酯纤维怎么洗)
- 广东省过渡性养老金是在哪一年截止 2022广州市过渡性养老金怎么计算的
- 2022年02月22日积灰问题难消除FindX或成“吸尘机”
- little和less有什么区别(less和little的区别)
- 鞍钢职工养老保险查询 2022鞍山养老保险查询途径有哪些
- ow是哪国的(macow 是哪个国家)
- 奥迪A4L入门版将于9月上市 搭载1.4T发动机
- 1月15日魅族16真机再曝光18:9屏幕+超窄边框
