您现在的位置是:首页 > 产经 >正文
这7个MacBookPro提示将使TouchBar为您服务
发布时间:2021-09-07 09:01:51来源:
MacBook Pro 有一个触控栏,可以增强您的日常使用。在 MacBook Pro的 触摸条可以是一个有用的功能,看跌期权常见任务的Safari在你的指尖打开一个新的标签。不是每个人都喜欢 Touch Bar,就我个人而言,我并不总是记得使用它。但是,通过一些调整和自定义,可以将 Touch Bar 纳入您的工作流程,并感觉指尖大小的显示器正在提供价值而不是保持原样。您可能会发现 Touch Bar 为您提供了让 MacBook Pro 为您工作所需的一切。
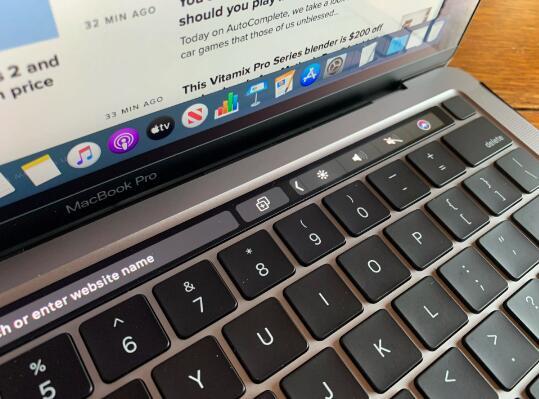
例如,只需点击几下,您就可以恢复标准的 Mac 快捷键——永远如此。您还可以使用内置的清理工具来查找视频或歌曲中的确切位置,或跳过视频广告。
您将在下方找到七个提示和技巧,以帮助您充分利用 MacBook Pro 的 TouchBar。
只需轻按和滑动即可进行调整
使用音量或亮度控制时,只需轻点几下即可。不要点击按钮,然后将手指移到滑块上进行调整,点击并按住相应的按钮。将手指放在上面,向左或向右滑动。Touch Bar 会将手势视为您的手指在实际滑块上,并做出相应的响应。
这仅在您将 Touch Bar 设置为显示应用程序控件时才有效,而在您设置了扩展控制条时无效(更多内容见下文)。
按需查看扩展控制条
标准控制条布局在触控栏右侧最多包含四个按钮。您可以按照此处 列出的步骤自定义始终显示哪些按钮(我们还在下面概述了这些步骤)。如果您触摸 控制条左侧的 <按钮,您将看到所谓的扩展控制条。如果它看起来很熟悉,那是因为它使用与标准 Mac 键盘相同的快捷键布局。
将扩展控制条设为默认值
如果您不希望 Touch Bar 根据您使用的应用程序更改和变形其行为,让您选择在 Safari 中打开新标签页或在邮件中发送电子邮件,您可以打开 System Preferences > Keyboard。单击标有“触摸栏显示”的下拉菜单,然后选择“ 扩展控制条”。
触控栏会立即发生变化,让您预览所做的更改。如果您对扩展的控制条感到满意,您可以关闭系统首选项窗口。
将 Fn 键用作触控栏快捷方式
由于您的新设置,您不必完全失去任何特定于应用程序的操作,但您需要采取额外的步骤来确保地球或功能键可用作简要显示应用程序控件的快捷方式。在“系统偏好设置” >“键盘”屏幕中,单击“按住 (globe/fn) 到”旁边的下拉菜单,然后 从列表中 选择“ 显示应用程序控件”。
设置该选项后,每当您在 Mail 等应用程序中并想要使用其触控栏快捷方式时,只需按住 Function/Globe 键即可查看应用程序的相应控件,然后点击触控栏上的操作。
自定义触控栏以满足您的需求
您不会被默认放置在 Touch Bar 上的布局和按键所困扰。您可以完全自定义哪些操作始终可用,并放弃您几乎不使用的操作。
通过转到System Preferences > Keyboard > Customize Control Strip自定义 Touch Bar 。
启用编辑模式后,将您想要的按钮拖放到触控栏中,或者将您不需要的按钮拖离触控栏。是的,这意味着您可以放弃 Siri 快捷方式,将其替换为屏幕截图按钮等有用的东西。
磨砂配音
借助触控栏的内置擦洗工具,您可以在 MacBook Pro 上观看视频或听音乐时快速前进或后退。
当擦洗可用时,类似于条形图的按钮将显示在控制条的左侧。点击它,然后将手指滑过擦洗工具。如果有多个应用程序可供擦洗,则会显示一个应用程序图标。点击应用程序图标可在应用程序之间切换。
奖励:如果您使用 Safari,您可以浏览大多数视频之前播放的广告。
当您在特定应用程序中时恢复功能键
如果您知道每次在特定 App 中都需要访问功能键,您可以告诉 Mac 在您使用 App 时始终显示它们。打开“ 系统偏好设置” >“键盘” ,然后单击“ 快捷方式”选项卡。从选项列表中,选择Function Keys,然后选择 “+”号以将应用程序添加到列表中。
此后,每次您使用该应用程序时,Touch Bar 将仅显示功能键。
标签:
猜你喜欢
最新文章
- 1月15日小米一代机皇直降800元还不抢一波
- 2022无锡五险一金缴纳最低标准 2022无锡最低养老金多少钱一个月
- 中国传统文化有哪些(中国传统文化有哪些?)
- 香槟酒属于什么酒类型(香槟酒属于什么酒)
- 成都基本养老保险缴费比例 2022四川成都市养老保险最高缴费基数是如何规定的
- 为什么夜钓调漂禁用蓝光灯(为什么夜钓禁用蓝光灯)
- 2022年02月22日够强大华为终端云服务亚太用户超700万
- 16度穿什么衣服儿童(16度穿什么)
- 2022年丰田4Runner采用新的TRDSportTrim驾驶性能更好
- 2022年起亚K9内饰采用大屏幕指纹认证
- 2022梅德塞斯AMGGT4Door锐化新客舱和特殊装饰
- 2020职工养老保险收费价格表 2022养老保险费计算方式有哪些
- 172男生正常体重(172体重多少合适)
- 2022年02月22日7月10日来天猫小米旗舰店小米8放量抢购
- 1.8床和1.5床长和宽是多少(1.5米床和1.8米床区别)
- 2022重庆社保个人缴费基数是多少 2022养老保险缴费基数是怎么来的
- 1公里走路需要多少分钟(1.8公里走路要多久)
- 聚酯纤维100%的衣服怎么洗(100%聚酯纤维怎么洗)
- 广东省过渡性养老金是在哪一年截止 2022广州市过渡性养老金怎么计算的
- 2022年02月22日积灰问题难消除FindX或成“吸尘机”
- little和less有什么区别(less和little的区别)
- 鞍钢职工养老保险查询 2022鞍山养老保险查询途径有哪些
- ow是哪国的(macow 是哪个国家)
- 奥迪A4L入门版将于9月上市 搭载1.4T发动机
