您现在的位置是:首页 > 产经 >正文
TripMode3评论用于观看和限制Mac互联网带宽使用的现代工具
发布时间:2021-08-17 10:11:52来源:
简单实用程序试图防止占用带宽的应用程序超出您的网络限制。考虑到互联网连接的速度和普遍性,Mac 很容易吞下海量数据。当您的互联网连接计划具有每月限制、超额费用或简单的容量问题时,这是一个问题。为了监控您的使用情况,TripMode 3提供了一个简单的工具来控制 Mac 的快速消耗。TripMode 与安全无关,但除了带宽控制之外,它还可以作为一种有效方式来阻止应用程序在特定网络上或在特定时间通过 Internet 进行通信。
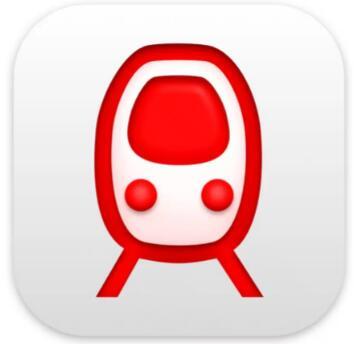
此版本的想法与前两个版本相同:TripMode 跟踪应用程序的数据使用情况,并允许您创建阻止和允许的应用程序列表,以及设置传入和传出 Internet 的总字节数限制。很少有 Mac 应用程序会努力了解或限制他们使用的数据量,而 TripMode 填补了这一空白。
如果您经常在不知不觉中使用过多数据,或者出于成本或其他原因试图限制数据消耗,或者您想阻止 Mac 或 Mac 以特定时间或特定网络。当您使用个人热点、蜂窝或卫星支持的宽带服务,或者通过限制使用或收取超额费用的有线或电话公司 ISP 消耗大量数据时,这是一个常见问题。TripMode 还可以防止某些用户在他们的 Mac 有时脱离 Wi-Fi 网络并通过他们自己或家庭成员的 iPhone 或 iPad 上的个人热点功能连接时报告的意外夜间使用。
当您使用慢速网络,并且您不希望通过 Dropbox、iCloud 照片、Google Drive、Evernote 等进行各种后台同步来移动大量数据时,TripMode 也很有用'正在努力完成其他网络活动。您可以在这些期间禁用贪婪的应用程序。
此更新仅适用于 Big Sur,它依赖于网络过滤器方法,该方法可让 TripMode 不受阻碍地访问您的数据流,而无需绕过任何 macOS 安全功能,并允许该公司直接或通过 Mac App Store 提供该应用程序。(TripMode 2 仍可用于旧版本的 macOS。)使用网络过滤需要在安装过程中跳过几个环节,因为 macOS 要求您解锁“安全和隐私”首选项窗格并同意允许 TripMode 监控您的网络——这是一件好事。
控制您的应用对数据的渴望
您可能没有完全意识到机器上的所有东西都是如何渴望数据并一直以小口和深口的方式进行通信的。TripMode 可能会完全揭示这种行为,让您大吃一惊。通过在菜单栏中选择 TripMode 的图标并从窗口顶部的弹出菜单中选择 Live Monitor,可以使用没有任何过滤的简单监控模式。这可能是开始的地方,因为它向您展示了您的应用程序在不受限制时如何访问网络。
当您准备好部署它时,您可以从多种策略中进行选择,从简单到复杂。在最直接的模式下,您可以单击 TripMode 下拉窗口左上角的开关来启用没有总使用上限的过滤。(您可以拖动该窗口将其撕下并将其永久保留在屏幕上,这是版本 3 中的新功能。)
当应用程序和服务尝试访问互联网时,窗口会填充一个灰色项目列表,其左侧带有未选中的框。您可以选中要访问的应用旁边的复选框。通过本地网络传输的数据被识别并忽略。
每次未经批准的应用程序尝试访问互联网时,菜单栏中的 TripMode 图标都会闪烁红色,但您可以禁用它或添加多种通知之一,包括说出应用程序的名称。随着批准的应用程序发送和接收数据,其名称下方的总数会增加,并且相对于其他应用程序的使用情况,表示消耗的数据的条形会变长。使用的所有数据总数显示在顶部;单击总计下方的标签,您可以选择时间段。
要创建查看哪些应用程序被阻止并允许它们的替代方法,请单击“设置”图标(圆圈中的三个点),然后在“常规”视图中,从“新检测到的应用程序的 Internet 地址行为”中选择“始终允许”,这是另一项功能版本 3 中的新功能。您可以使用它来累积允许的应用程序列表而不阻止它们,然后在“配置文件”视图中自定义列表,这对于最希望让流量通过的人来说是一个很好的补充。
对于窗口中显示的每个应用程序或服务,您可以将鼠标悬停在其列表最右侧并单击向右箭头以查看更多技术详细信息:与应用程序通信的顶级域的细分以及任何组件和系统建立单独数据连接的进程,您也可以深入研究。对于大多数人来说,这些信息可能是多余的,但它对于解决大量或不需要的使用很有用。
配置文件是使用 TripMode 的真正力量所在,因为它提供了更具体的控制。TripMode 会自动创建配置文件,为您加入的每个 Wi-Fi 网络以及以太网、USB 网络共享和其他网络选项添加一个配置文件。如果 TripWire 自动为其描述为“潜在昂贵的蜂窝网络”创建配置文件,则默认情况下它会批准知名浏览器和电子邮件应用程序,您可以选择禁用它们。
您还可以手动创建配置文件,这在设置与网络名称无关的配置时非常有用,例如用于所有咖啡店使用的配置(当我们再次回到咖啡馆时)或使用个人热点进行基于单元的连接。
对于每个配置文件,您可以设置总体数据限制,并浏览应用程序列表以允许或阻止从配置文件中访问。此应用程序列表是对之前版本的欢迎升级,您无法按配置查看所有已批准和未批准的应用程序列表,并且必须在选择配置文件时使用监控列表来管理应用程序。
TripMode 可以控制配置文件的交换方式或让您在其中进行选择。在“设置”的“配置文件”视图中,您可以将“切换配置文件”设置为“否”,这对每个人都使用一个默认配置文件;自动,根据网络接口或名称切换;或 Manually,在监控/控制菜单中增加一个弹出菜单供选择。
在每个配置文件中,您可以选择在应用程序阻止所有互联网访问之前可以使用的最大数据量,以及在您被警告即将接近限制时使用的数据量。可以通过单击“立即重置”或按每日、每周或每月计划手动重置该最大限制。该应用程序可让您在所有数据用完之前选择一个使用点,您也将收到警告,以便提前通知。即使在您超出上限后,您也可以在监控窗口中使用“解锁”按钮继续使用互联网。
配置文件可以与日程安排相结合,也可以在“日程安排程序”视图的“设置”中找到,让您可以在一天中的特定时间激活配置文件,包括每天重复活动。在您不希望 Mac 不受限制地访问互联网的时间段内,调度可以帮助您限制或阻止特定应用程序或所有应用程序的使用。
绊倒每个应用程序的控件
TripMode 有很多优点,但它目前还没有提供一些操作,其中一些受到 Apple 系统设计决策的限制。
该应用程序面向允许或阻止特定应用程序或控制整体数据使用。但它不能限制单个应用程序的数据使用量。该公司表示正在对此进行调查,但这并不是许多用户要求的功能。
限制应用程序或整体连接可能是更好的方法,其中应用程序使用的吞吐量不能超过设定的吞吐量。但是 TripMode 没有能力设置每个应用程序的吞吐量限制(TripMode 说这在 Big Sur 中有些不可行)或为整个 Mac 设置。因此,如果您的 Mac 可以访问 100Mbps 的互联网连接,它将始终根据应用程序的需求使用所需的互联网连接,并通过同一网络上其他设备的使用情况进行调节。
TripMode 主窗口很小,无法调整大小。“设置”菜单中可用的排序选项仅限于按名称(A 到 Z)、上次活动(最近的在前)、数据使用情况(在前)和“先说明后使用情况”(先对允许访问的应用程序进行排序)互联网。更多选项会有所帮助,包括可调整大小的窗口、搜索字段以及颠倒每个排序选项的顺序的能力。
虽然 TripMode 收集了大量关于应用程序、个人资料和整体使用的数据,但没有报告或统计功能,因此很难获得应用程序、一天中的时间和其他交叉点的模式或整体使用情况的快照。这不是一个关键功能,但对已经收集的数据进行更深入的研究可能有助于了解数据使用情况和解决消费高峰或其他问题。
兼容性和定价
此版本利用新框架在不危及安全性的情况下通过 Mac App Store 实现完全的 Big Sur 兼容性和可用性。您授予应用程序监控网络流的权限。但是,版本 3 与 Catalina 或以前的版本不兼容。
定价比应用程序非凡的简单性更具巴洛克风格,并且需要公司网站上的 5 x 11 单元格网格来解释它。简单来说:
从 Mac App Store 以每年 11.99 美元的价格购买它,您可以在无限的 Mac 上使用它,其中包括连接到同一 iCloud 帐户的任何 Mac,以及任何家庭共享成员的 Mac。此订阅还包括无限的未来更新。
一次性支付 15 美元,您就只能使用一台 Mac,并且只能进行少量更新。这似乎是一个更糟糕的交易?
一次性购买 45 美元,您可以在最多五台 Mac 上使用 TripMode 3,在一台计算机上为旧款 Mac 使用 TripMode 2,在一台计算机上使用一个不再开发的 Windows 版 TripMode。
有关更多信息,请仔细研究图表。TripMode 为其可直接下载的版本和基于订阅的 App Store 版本提供 7 天免费试用。
您还可以订阅 Setapp,这是一个多开发者捆绑包,在最初的 7 天免费试用后每月支付 9.99 美元,以访问 TripMode 和 200 多个其他应用程序。
对于运行 macOS 10.10 到 10.15 的较旧 Mac,您仍然可以直接从 TripMode购买 TripMode 2,我们也 给予了 5 星评级,价格为 9.99 美元。
标签:
猜你喜欢
最新文章
- 2022无锡五险一金缴纳最低标准 2022无锡最低养老金多少钱一个月
- 中国传统文化有哪些(中国传统文化有哪些?)
- 香槟酒属于什么酒类型(香槟酒属于什么酒)
- 成都基本养老保险缴费比例 2022四川成都市养老保险最高缴费基数是如何规定的
- 为什么夜钓调漂禁用蓝光灯(为什么夜钓禁用蓝光灯)
- 2022年02月22日够强大华为终端云服务亚太用户超700万
- 16度穿什么衣服儿童(16度穿什么)
- 2022年丰田4Runner采用新的TRDSportTrim驾驶性能更好
- 2022年起亚K9内饰采用大屏幕指纹认证
- 2022梅德塞斯AMGGT4Door锐化新客舱和特殊装饰
- 2020职工养老保险收费价格表 2022养老保险费计算方式有哪些
- 172男生正常体重(172体重多少合适)
- 2022年02月22日7月10日来天猫小米旗舰店小米8放量抢购
- 1.8床和1.5床长和宽是多少(1.5米床和1.8米床区别)
- 2022重庆社保个人缴费基数是多少 2022养老保险缴费基数是怎么来的
- 1公里走路需要多少分钟(1.8公里走路要多久)
- 聚酯纤维100%的衣服怎么洗(100%聚酯纤维怎么洗)
- 广东省过渡性养老金是在哪一年截止 2022广州市过渡性养老金怎么计算的
- 2022年02月22日积灰问题难消除FindX或成“吸尘机”
- little和less有什么区别(less和little的区别)
- 鞍钢职工养老保险查询 2022鞍山养老保险查询途径有哪些
- ow是哪国的(macow 是哪个国家)
- 奥迪A4L入门版将于9月上市 搭载1.4T发动机
- 1月15日魅族16真机再曝光18:9屏幕+超窄边框
